実行環境
これらの導入方法については解説しません。
launch.json を作成
VSCode を起動後、デバッグタブをクリックしても何も表示されていません。このままではデバッグができないので create a launch.json file をクリックして追加します。
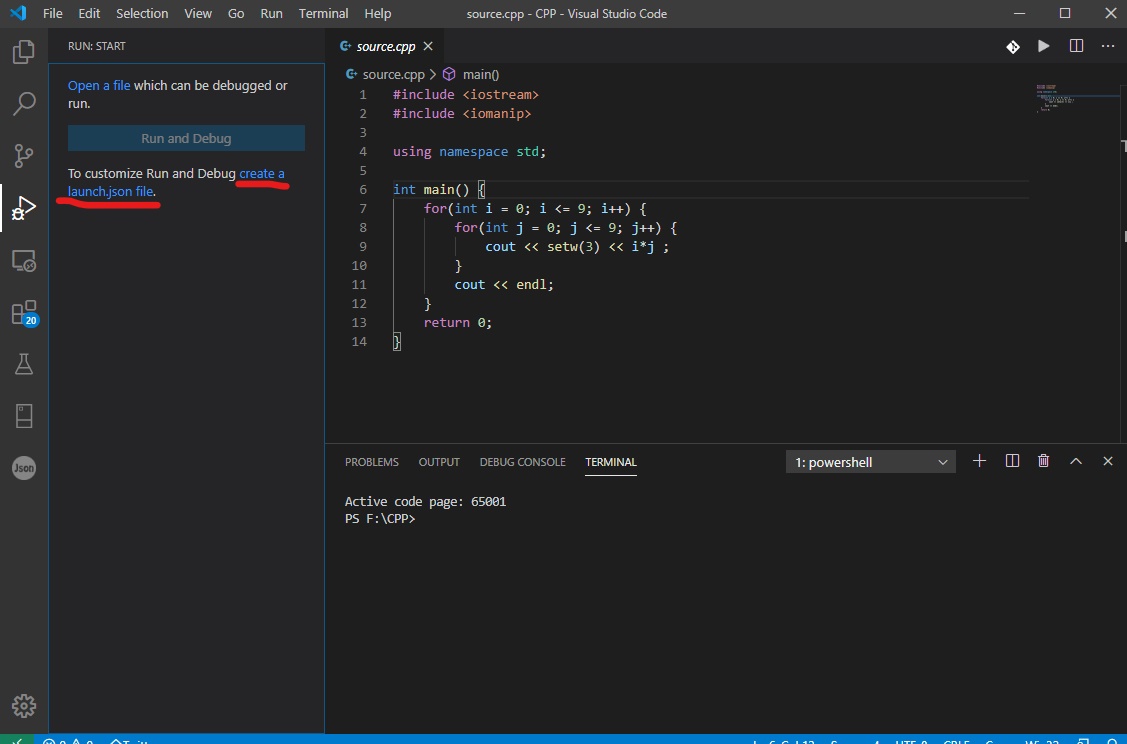
検索欄に候補が表示されるので、GDBを選択します。
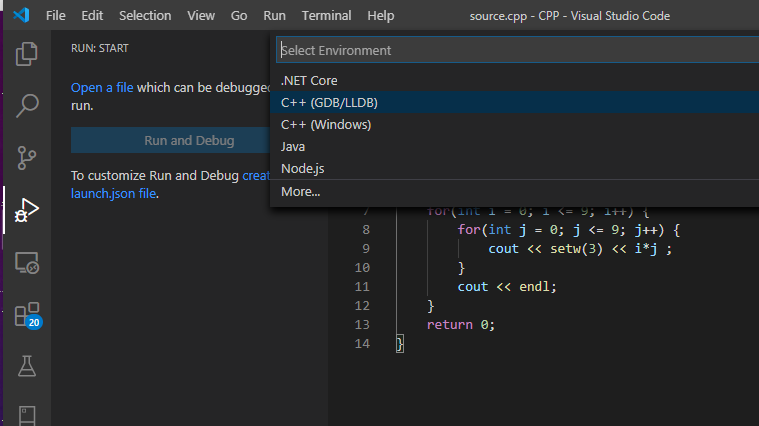
追加されると.vscode ディレクトリに launch.json が作成されます。この中にはデバッガの設定が書かれています。
デバッガの設定
デバッガの設定箇所は主に3か所です。あとはお好みでどうぞ
{ "version": "0.2.0", "configurations": [ { "name": "(gdb) Launch", "type": "cppdbg", "request": "launch", //実行ファイル名 "program": "${workspaceFolder}/app.exe", "args": [], //ブレークポイントで止める場合は true "stopAtEntry": true, "cwd": "${workspaceFolder}", "environment": [], "externalConsole": false, "MIMode": "gdb", //MinGW の GDB へのパス "miDebuggerPath": "c:/mingw/bin/gdb.exe", "setupCommands": [ { "description": "Enable pretty-printing for gdb", "text": "-enable-pretty-printing", "ignoreFailures": true } ] } ] }
できたらこれを保存してデバッグ開始です。
デバッグ
F5 キーを押すか、再生ボタンをクリックするとデバッグが開始されます。

すみません。何度スクショしてもVSCodeの文字がぼやけてしまうので読みにくいかもしれません。
Visual Studioのようにステップインはできるのですが、変数の可視化はできないみたいです。これは実際にコマンドを入力して確認する他なさそうです。
個人的には gdb を使うよりも Visual Studio でデバッグしたほうが楽だと思います。